
YouTube番組の動画編集の流れをご紹介します。
前回はテンプレートについて説明しましたが、今回は具体的な編集の流れについて書いていきます。
前回の記事では…
- 継続してアップする番組の場合、辛いと続かないので意識的にラクをする
- ラクをしてもクオリティは高く(見えるように)しないと意味がない
- ラクしてクオリティを高く見せるためにはテンプレートが大事
というような内容を書きました。
テンプレートにはどういう素材が必要で、どんな感じに配置しているか、というテンプレートの内訳についても説明しました。
これを受けての編集の流れについて今回は書きます。
前回の記事はこちらです。
具体的な編集の流れ
編集はFinal Cut Pro Xを使って行っています。
これからの説明はFinal Cutを使っている前提になりますが、違うソフトを使っている人も操作性が違うだけなので、自分のソフトに変換して考えてもらえたらわかると思います。
動画編集の初心者にも理解できるくらいの簡単な説明を心がけて説明します。
1.プロジェクトを複製
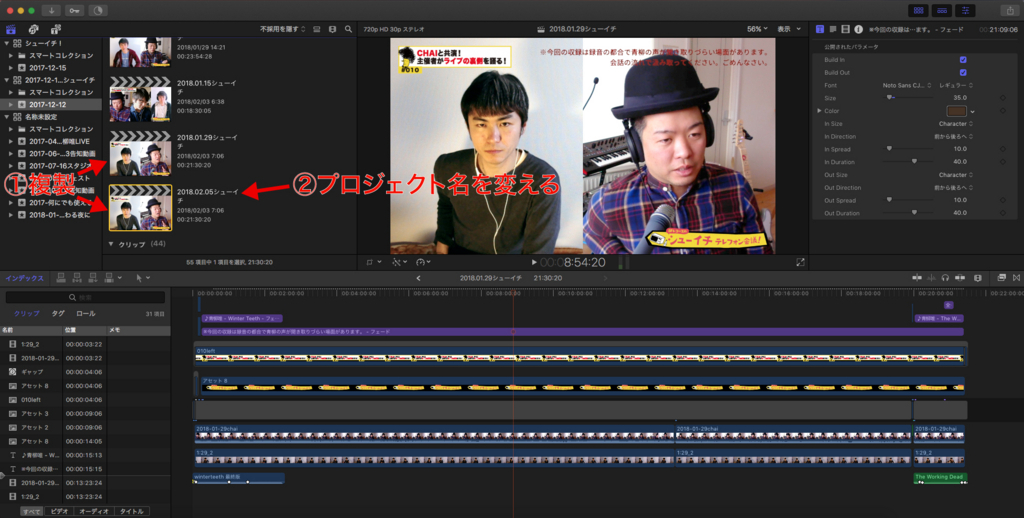
まずプロジェクトを複製してテンプレートを用意します。
Final Cutでいう「プロジェクト」というのは、動画の編集データのこと。
素材やエフェクトなどがタイムライン上で丸裸になっている「動画の内訳」ですね。
この先週のプロジェクトのコピーがいわゆるテンプレート。
これをいじって今週分の動画を作っていきます。
コピーされたプロジェクトは名前を変えておきましょう。
今回の場合は「2018.01.29シューイチ」を複製して「2018.02.05シューイチ」に変えています。
2.動画素材を差し替える
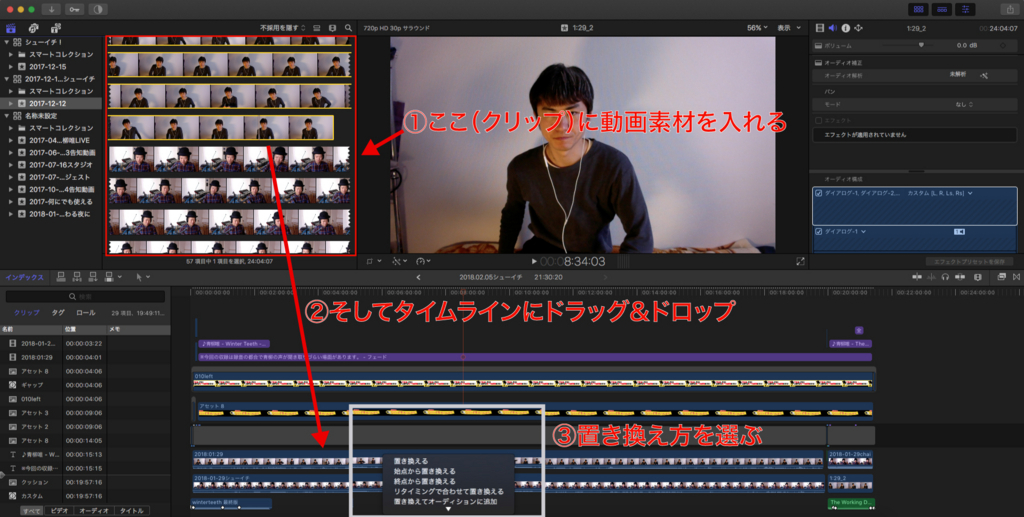
先週の動画素材から今週の動画素材に映像を差し替えます。
録画した今週分の動画素材をまずクリップ(素材置き場)に入れて、そこから編集作業をするタイムラインに持っていきます。
タイムライン上にある動画素材に重なるように、置き換えたい動画素材をドラッグ&ドロップして、「始点から置き換える」を選択します。
「シューイチ テレフォン会議!」では二人が動画に登場するので2本動画を差し替えます。
3.動画素材の色調編集をする

録画した動画素材をそのまま使うと画が暗かったりするので、見やすくするための加工を少しだけします。
まず「バランスカラー」にチェックを入れて動画の色味を自動で調節します。
そして「カラーボード」を表示させて、「露出」をいじっていい感じに明るくします。
動画は静止画と違い、1つの素材の中に明るいシーンと暗いシーンがあったりするので、動画の最初の方、中盤、終盤と見比べてみて、バランスを取っていい感じの明るさに調整します。
「シューイチ テレフォン会議!」の編集は「凝らない」「時間をかけない」がテーマなので色調についてはここまで。
凝りたい方は色味を変えたり色々できることはあるので試してみても面白いと思います(画像の例はやりすぎです)。
4.動画素材をトリミングして配置する

「シューイチ テレフォン会議!」では2つの動画素材を2分割にして一つの画面に収めています。
そういった動画を作りたい方は動画素材をいじって大きさを変えましょう。
「クロップ」をクリックすれば感覚的に動画の大きさを変えること(トリミング)ができます。
編集したい動画素材をタイムライン上から選んでクリック、そして「クロップ」をクリックします。
上下左右、または四隅にある青いやつ(画像参照)を掴んで引っ張ると感覚的にトリミングできます。
また、カッチリとしたトリミングをしたい場合は、右側の項目に数値を入力することでトリミングもできます。
「シューイチ テレフォン会議!」では完全なる2分割なので、感覚的にある程度絞ったあとに、数値を入力しています。
横幅が1280pxあるので、左右の合計が640pxになるように調節します。
これらの作業は一般的に「ピクチャーインピクチャー」と呼ばれるもので、テレビでよく見る「ワイプ」と呼ばれるものもこれに当たりますね。
今回使用したのは「クロップ」内の「トリム」の機能ですが、「Ken Burns」なんかも便利な機能で動画によっては使えたりもするので試してみても面白いと思います。
トリミングした動画素材を適切な場所に動かす
ちょうど半分の大きさになった動画を次は左端に動かします。
これはクロップではなく「変形」に切り替えて、ドラッグ&ドロップで動かします。
感覚的に動かす場合はこれでOKですが、今回はきっちり左端に合わせたいので右の項目から数値を入力。
トリミングが左210pxなので、変形の位置を-210pxにすればピタッと合います。
もう一つの動画素材についても2〜4の工程を同じように行います。
作業の際に邪魔になる素材はタイムライン上で右クリックして「無効にする」を選択すれば一時的に見えなくなって作業がしやすいです。
同じように右クリックで「有効にする」をクリックすればまた見えるようになります。
5.音声の音量を調節する
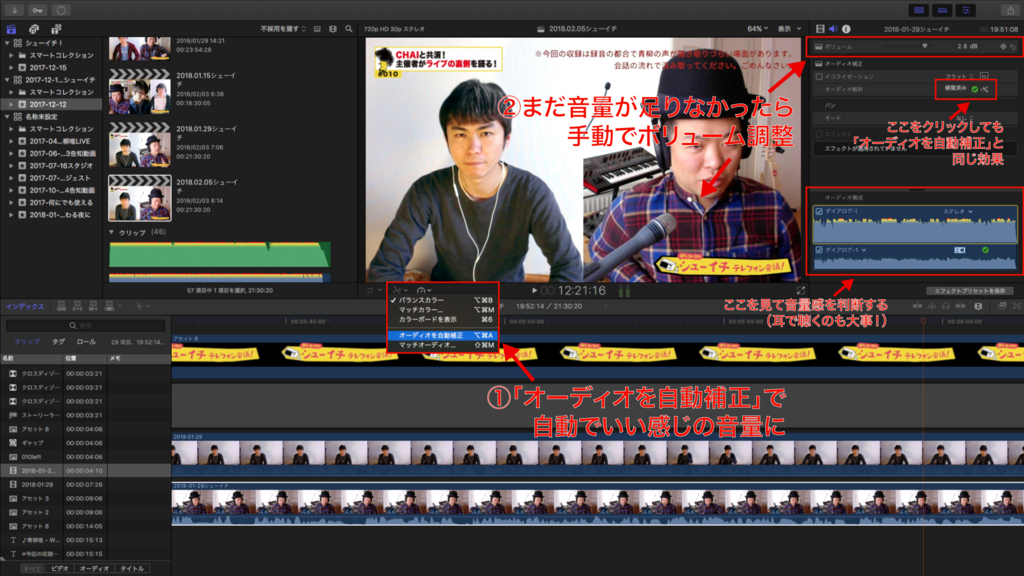
録画した音声が小さかったりすることはよくあります。
「シューイチ テレフォン会議!」では毎回必ず音声が小さいので、大きくしてあげる必要があります。
そこで便利なのが「オーディオを自動補正」の機能。
いい感じにコンプレッサーをかけたりノイズを除去したりしてくれて、音量感も増します。
それでもまだ音が小さいという場合は手動でボリュームを上げて調整しましょう。
波形の一番大きい音がギリ赤いか黄色いくらいだと音量的には「聴きやすい音質」の中の「一番大きい音」になってると言えます。
真っ赤っ赤になっちゃうと音が割れて聴きにくくなるのでお気を付けください。
音声については、録音の方法によって様々な形態があります。
モノラル、ステレオ、サラウンド…
これについては色々試してみて自分なりにやってみてください(僕も勉強中です)。
6.動画のタイミングを合わせる
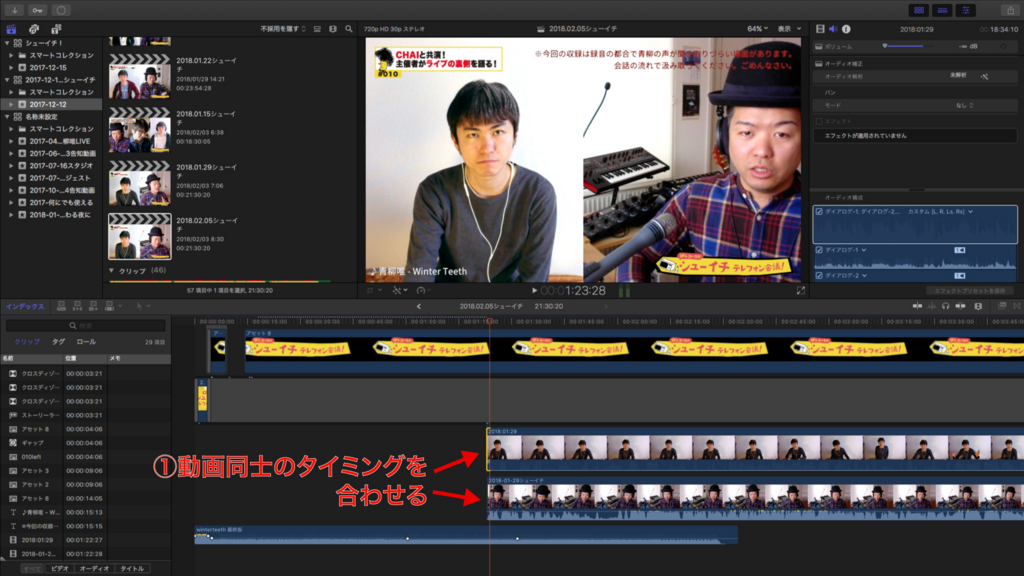
2つの動画が1つの画面で同時に流れている場合は動画同士のタイミングを合わせる必要があります。
「シューイチ テレフォン会議!」では2つの動画で会話をしているので、このタイミングがズレると会話がおかしなことになってしまいます。
「シューイチ テレフォン会議!」では、Googleハングアウトでテレビ電話をしながら、その様子をそれぞれが自分のパソコンのインカメラで撮影しています。
ベーコンさんは撮影した自分の動画を僕に送って、僕はその動画と自分で録画した自分の動画をFinal Cutで編集しているというわけです。
編集でこの2つの動画のタイミングを合わせるためには、「二人の会話を聞いて自然になるようにタイミングを合わせる」という方法もあるのですが、「編集作業を楽にする」がテーマの僕らとしては、なかなか面倒臭いです。
編集での「タイミング合わせ」をラクにするために撮影時に工夫する
そこで編み出したのが「録画を開始してすぐに二人ともそれぞれが今の時間(秒数)を音読する」というもの。
13時10分5秒に動画の録画を開始したなら「じゃあ合わせましょう〜、8、9、10、11、12、13、14…」という感じで今の秒数をそれぞれが音読します。
相手の読む秒数と自分が今読んでる秒数に差が生まれるのですが、それは通信のタイムラグなので気にしない。
編集の際にはこの二人が音読する秒数がぴったり合うようにタイミングを合わせます。
(ちなみに、最初は「秒数を読む」ではなく「(13時10分とか決めて)時間ちょうどになったら二人とも手を叩く」という方法で合わせてたんですが、手を叩く音が大きいせいで前述した「オーディオの自動補正」が効かなくなっちゃうのでやめました。)
Final Cutではタイムライン上の動画素材をドラッグ&ドロップするだけで簡単にタイミングを合わせることができます。
音声の波形を見て合わせてもいいかもしれません。
7.動画のスタートやエンディングなどのタイミングを合わせる
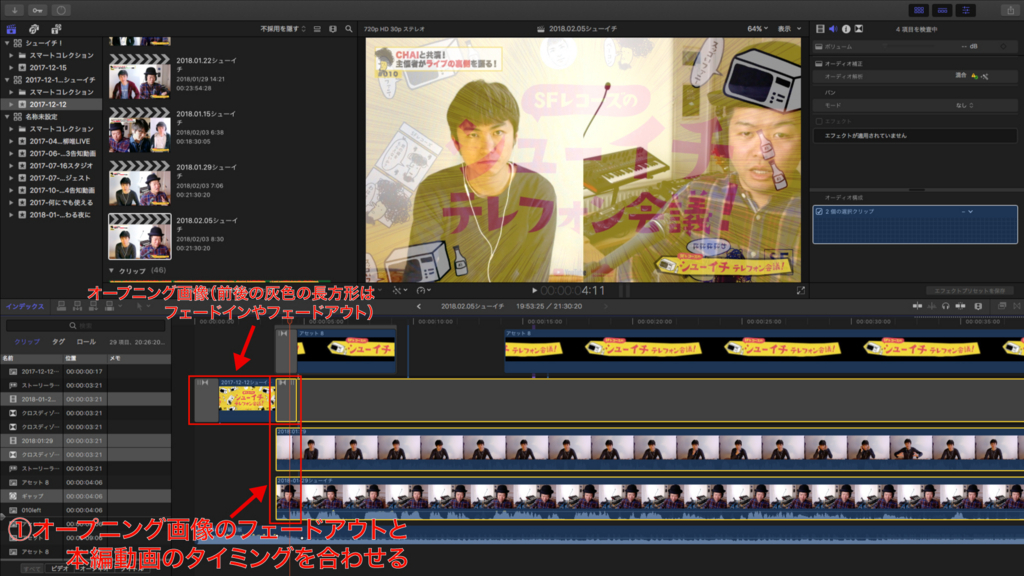
動画間のタイミングが合ったので、次は動画のスタートのタイミングを合わせます。
録画を開始してからの要らない時間(タイミングを合わせる秒数読みなど)をカットして、動画本編がスタートするタイミングとオープニング映像のタイミングを合わせます。
同様にエンディングもタイミングを合わせます。
8.テロップやブリッジなどの細々とした作業

これでメインの編集は終わりですが、その他の細々としたタイミング合わせなどの編集します。
やろうと思えばどこまでも編集は緻密にやることはできますが、「シューイチ テレフォン会議!」においてはあくまで「編集に手間をかけない」がテーマ。
ここのゾーンでやっているのは、
- 「自己紹介テロップ(画像)のタイミング合わせ」
- 「本編とエンディングの間の時間をカットして、ブリッジゾーン(映像と音)を間に入れる」
- 「エンディング曲の終わるタイミングを合わせる(エンディング本編の動画の長さに合わせる)」
- 「エンディング曲のフェードアウトのタイミングを合わせる」
- 「エンディング曲の終わるタイミングに合わせて"エンディング曲のテロップ"の長さを調節する」
- 「テロップのタイミングを合わせる」
- 「必要であればテロップを足す」
- 「タイトル画像(左上に固定表示)を今回の画像に差し替える」
などの細々とした作業をやっています。
曲のフェードアウトのやり方
曲のフェードアウトについては、「Option+任意の場所をクリック」で音量を変えることのできるポイントを作れるので、そのポイントをいくつか作って動かすことで、好きな場所から場所までを好きな音量にフェードできます。
自分なりのやり方を見つけるとラク
今回ご紹介したのは、僕がやっているYouTube番組「SFレコーズのシューイチ テレフォン会議!」を例にしたYouTube番組の動画編集の方法でした。
僕はこれらの作業を大体30〜60分くらいの時間で毎週やっています。
トラブルなどでつまずくことなく順調に編集が終えれた場合は、30分を切れることも最近は増えてきました。
こういった自分なりの編集の流れ、ワークフローを確立することで毎週の作業を効率よく行うことができるようになります。
物事を続けるためには効率よく、ラクすることが大事です。辛いと続きませんからね。
YouTube番組の動画編集をやろうと思っている方は、この記事の中で活かせるところだけでも真似したりして、自分なりのやり方をぜひ見つけてください!
--------
ちなみに「SFレコーズのシューイチ テレフォン会議!」はこんな感じでやってます。